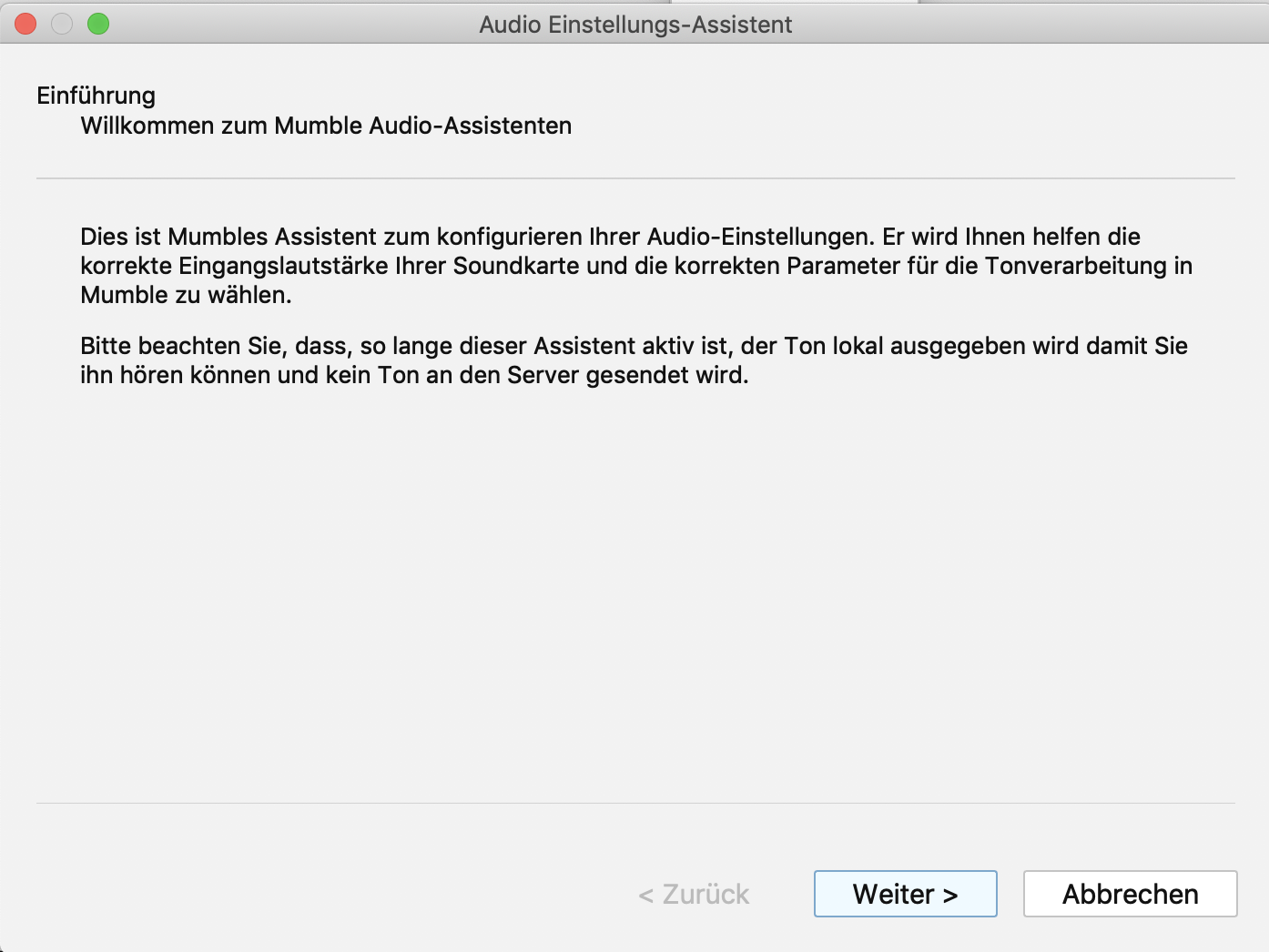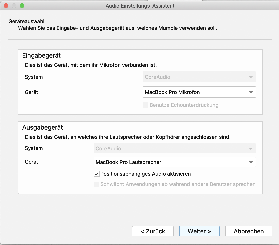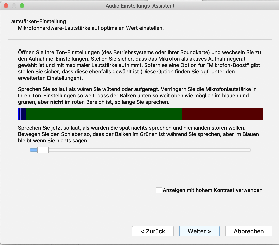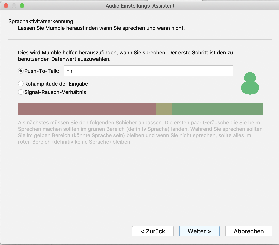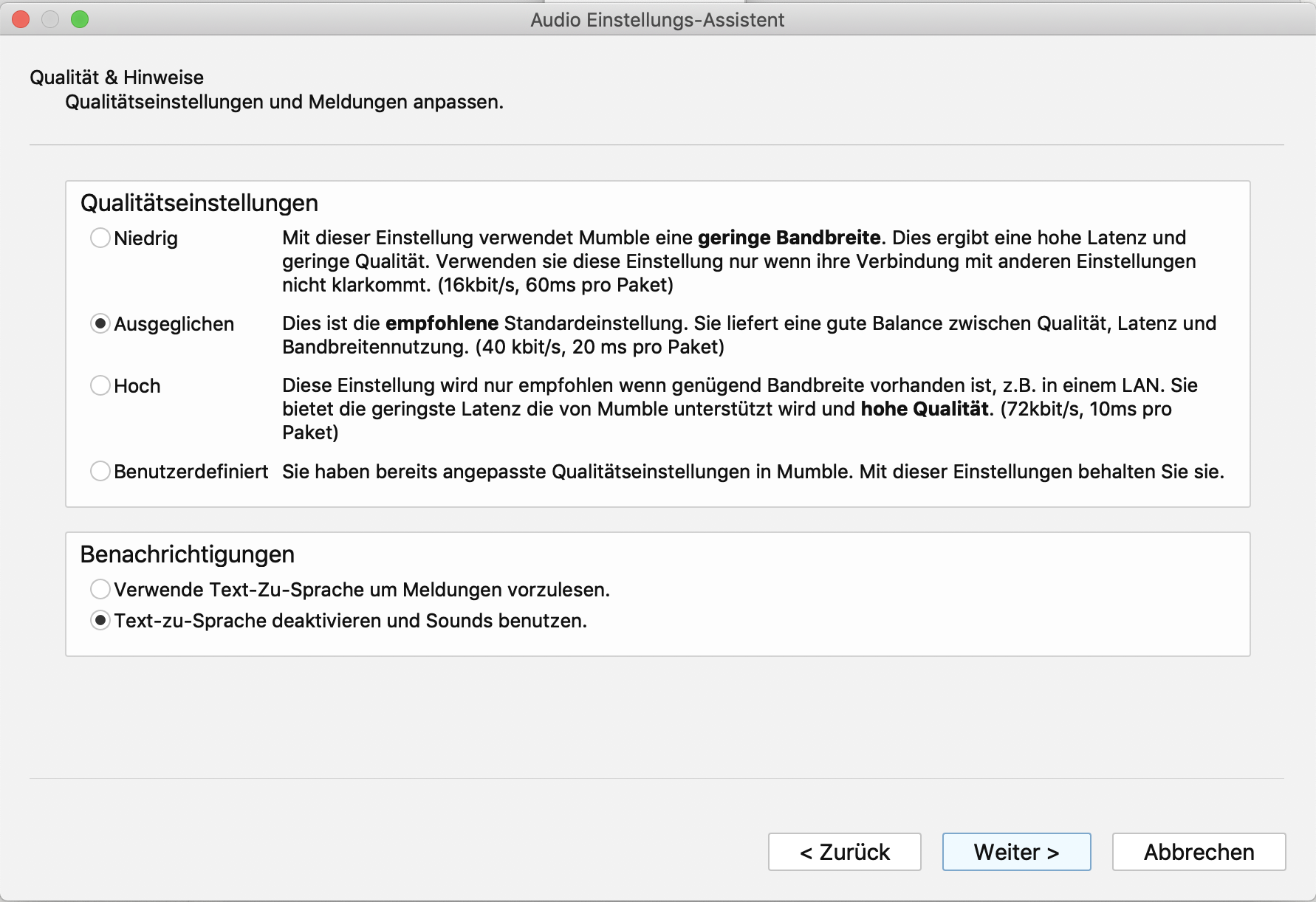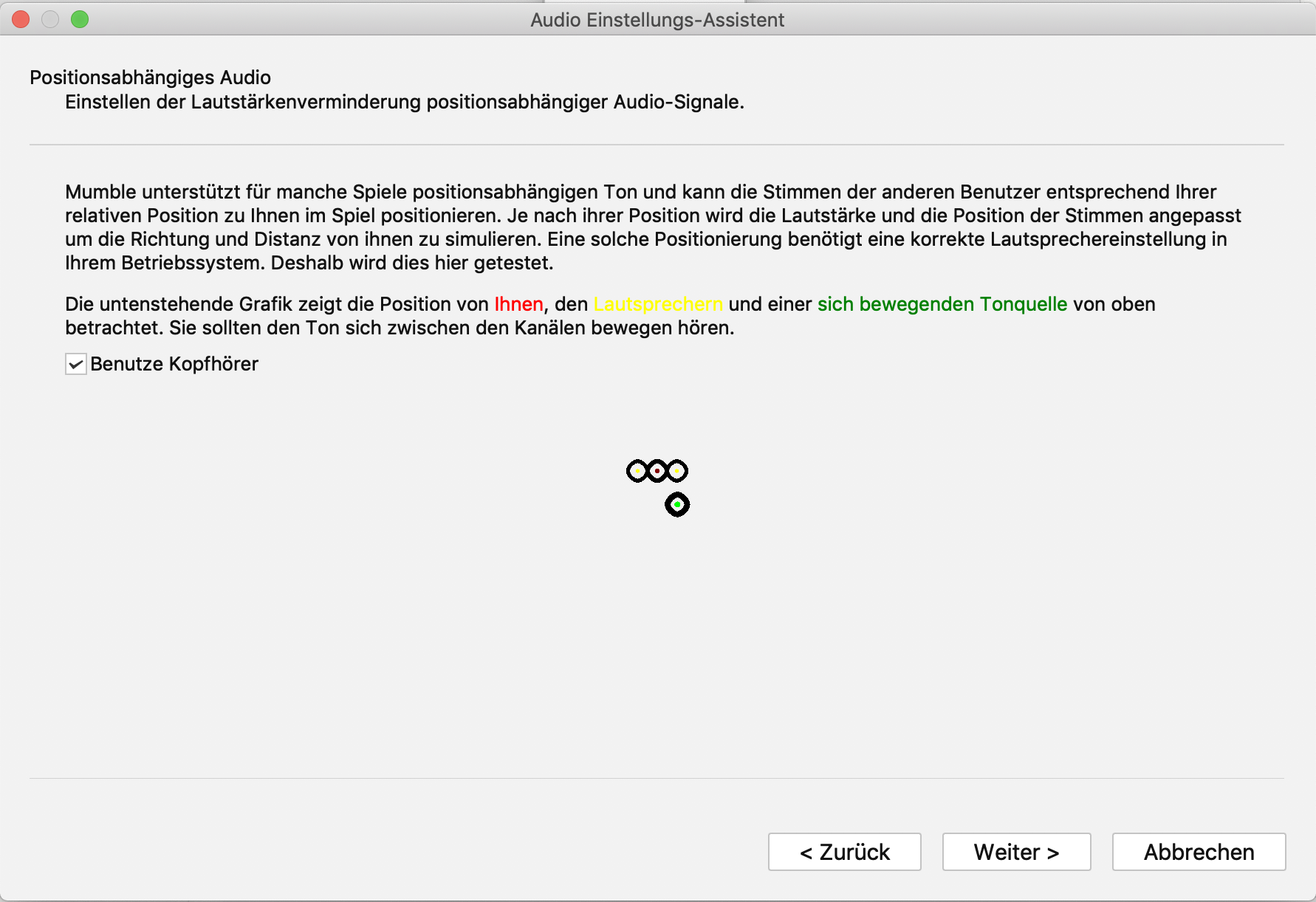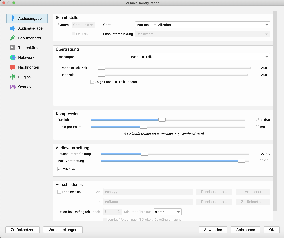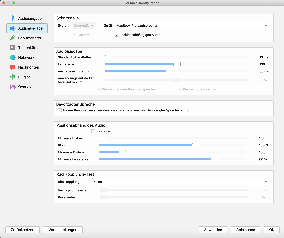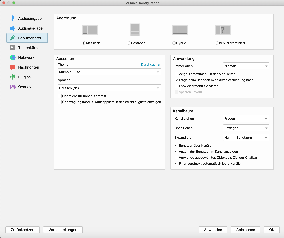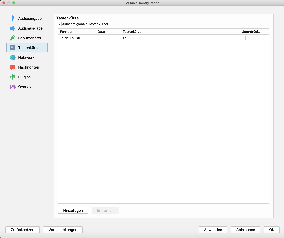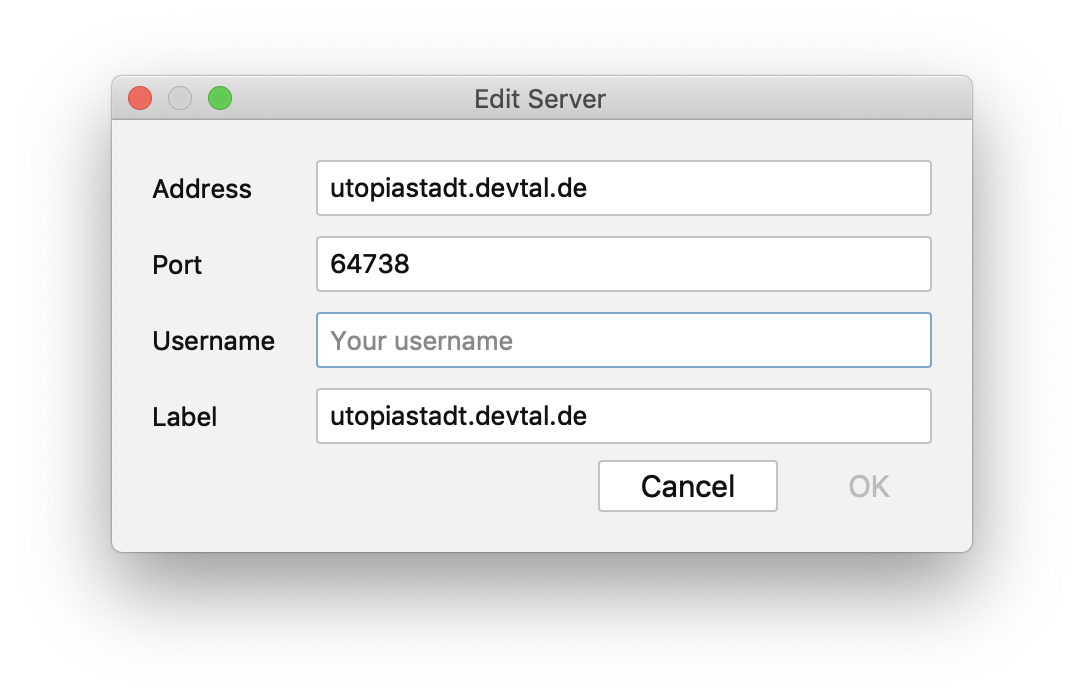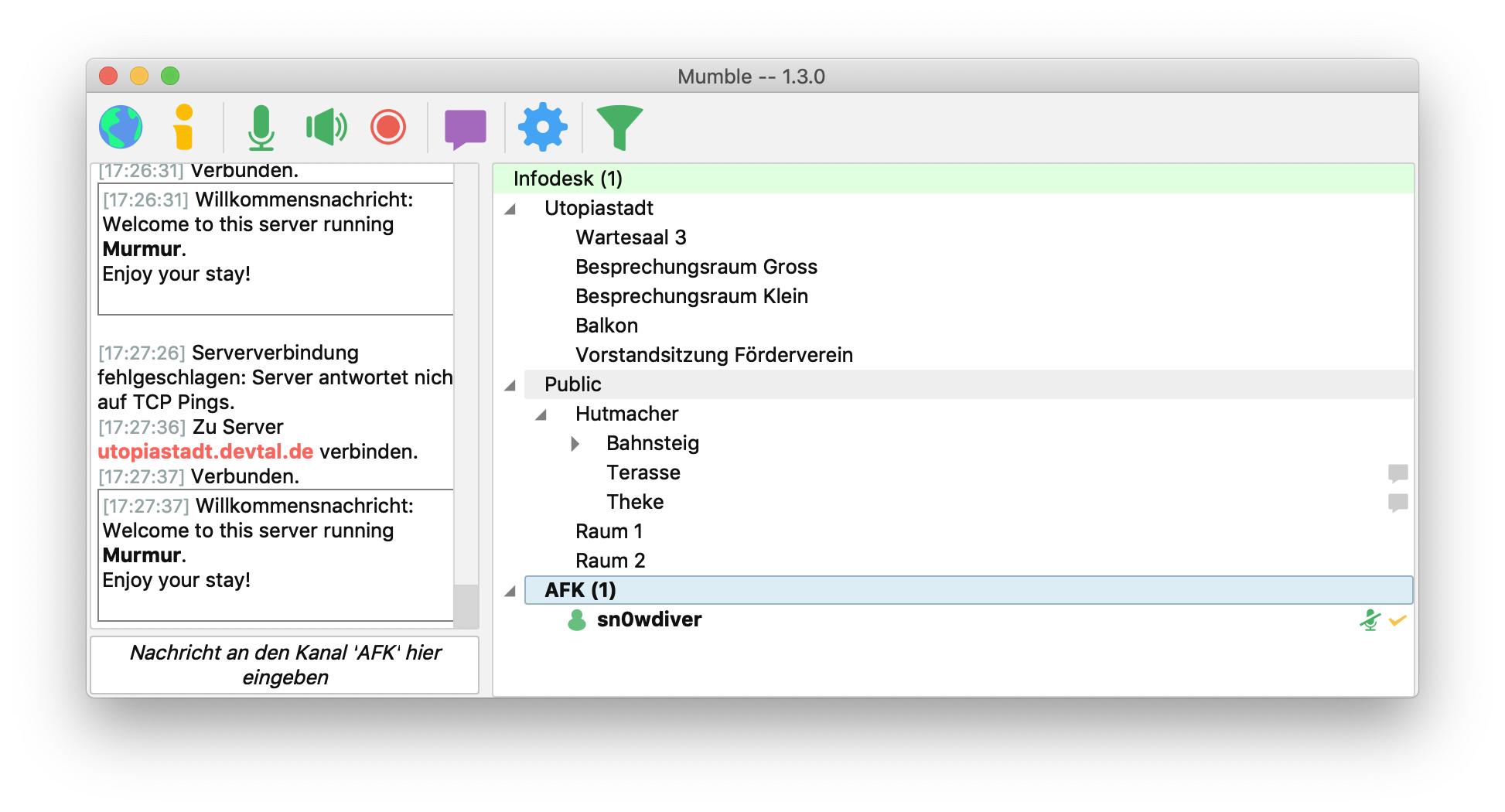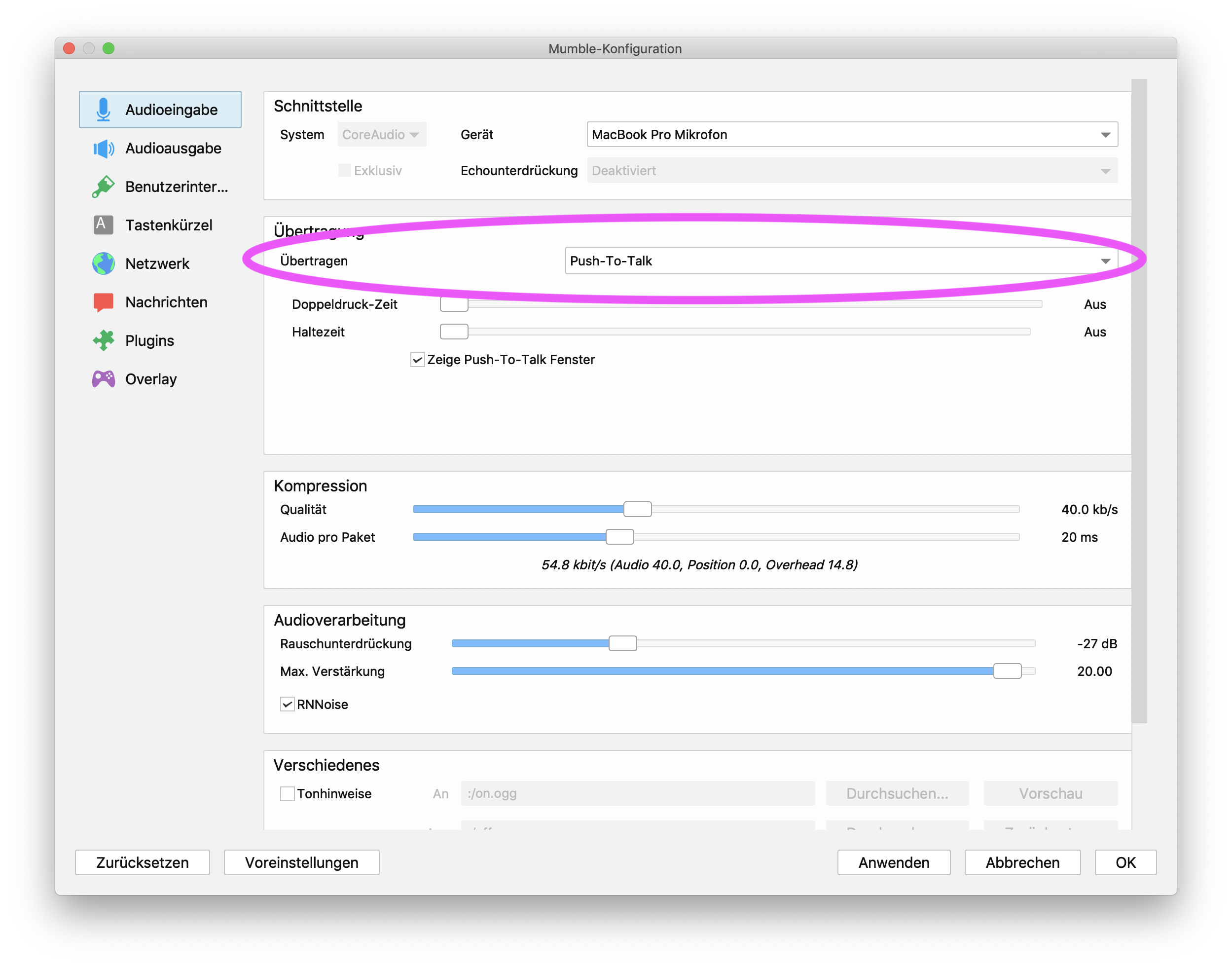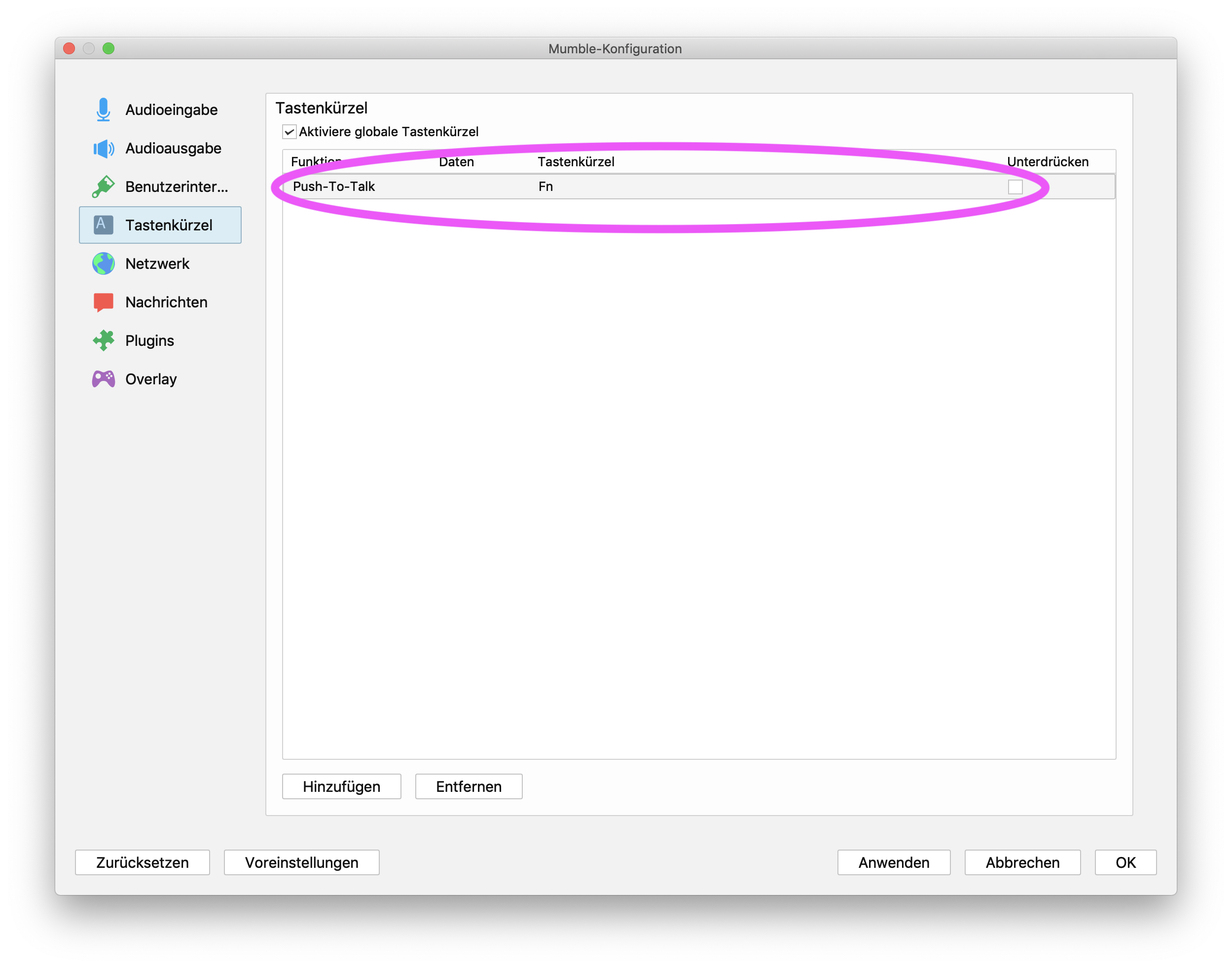Seitenhistorie
Erster Start von Mumble
| Multimedia | ||
|---|---|---|
|
Bedienung von Mumble
| Multimedia | ||
|---|---|---|
|
Anleitung
Virtuelle Besprechungsräume für
...
Audiokonferenzen
Der Mumble-Client kann hier heruntergeladen werden.
Beim ersten Start geht es durch den Setup-Wizard in dem ein Zertifikat und die Audioeinstellungen abgefragt
...
Du solltest für eine Gute Kommunikation im Idealfall ein Headset nutzen. Dies kannst du bei den Einstellungen dann als Mikrofon und Lautsprecher auswählen.
Solltest du kein Headset zur Hand haben, stelle bitte deinen Client auf Push to Talk um.
werden.
Audio-Assistent:
In diesem Fenster kannst du dein Audiogeräte auswählen:
Die Ausgabeverzögerung kannst du erstmal so lassen wie angezeigt.
Hier kannst du deine Lautstärke anpassen.
Hier solltest du überlegen ob es mit Push-To-Talk sinnvoller ist. Hier kannst du die Taste auswählen die du für Push-To-Talk verwenden willst. Wähle eine Taste die du idealerweise nie benutzen musst
Verwende hier Ausgeglichen, d.h. die empfohlene Standarteinstellung und deaktiviere Text-Zu-Sprache (text-to-speech)
Und das war es auch schon. mit dem Audio-Assistenten.
Während der Konfiguration wird
...
nach einem Zertifikat gefragt, dort bitte ein Zertifikat automatisch erstellen.
Wenn du z.B. ein IOS Gerät verwendest musst du in der Konfiguration ein Zertifikat erstellen.
Das Zertifikat ist für die Autorisierung wichtig, da du dich nicht mit Username/Passort sondern mit Username/Zertifikat authentifizierst.
Du solltest für eine gute Kommunikation im Idealfall ein Headset nutzen. Dies kannst du bei den Einstellungen dann als Mikrofon und Lautsprecher auswählen.
Solltest du kein Headset zur Hand haben, stelle bitte deinen Client auf Push to Talk um.
Konfiguration:
Audioeingabe:
Hier kannst du die Audioeingabe anpassen.
Audioausgabe:
Hier kannst du die Audioausgabe anpassen
Benutzerinterface:
Hier kannst du deine Sprache auswählen
Tastenkürzel:
Hier kannst du z.B. die Push-To-Talk Funktion mit einer Taste belegen
Einstellung um auf den Server zu verbinden.
Serveradresse: utopiastadt.devtal.de
Server Port: 64738
Username: kannst du dir einen aussuchen
Label: utopiastadt.devtal.de
Nach dem ersten Connect landest du im Infodesk
Eine Person die schon in Mumble registriert ist, kann dich hinzufügen und damit kannst du in die verschiedenen Räume gehen.
Ansonsten stehen dir nur die Räume unter Public zur Verfügung
So, bzw ähnlich sieht es dann auf dem Server aus.
| Anker | ||||
|---|---|---|---|---|
|
| Anker | ||||
|---|---|---|---|---|
|
Mumble ist kostenlos als App im App Store verfügbar. "mumble" suchen, die App installieren und starten.
"Favourite Servers" anwählen. Pluszeichen oben rechts zum Hinzufügen des Utopiastadt-Servers.
Obenstehende Daten eintragen ("Name" ist frei wählbar, "Benutzername" ebenso ) - kein Passwort setzen.
"Done". Dann auf die "Preferences", um das Zertifikat zu erstellen. "Certificate" unter "Network" antippen. Pluszeichen oben rechts. Man muss nur den Mumble-Benutzernamen angeben, Email ist optional.
Anschließend zu den Favourites, den Utopiastadt-Eintrag auswählen und mit "Connect" verbinden.
Mumble verlangt irgendwann im Verlauf den Zugriff aufs Mikrofon - den dann bitte erlauben